This BLOG for Tricks and TIPS of Windows XP , Hacking , Simple Shortcuts of technology
Saturday, May 28, 2011
Install Windows xp Very Fast
Now, this tip will be very helpful for those who frequently install windows xp operating system. Normally OS installation takes around 40 minutes to complete, but through this trick you can now save 10-15 minutes. This simple tricks goes this way.
1. Boot through Windows XP CD.
2. After all the files are completely loaded, you get the option to select the partition. Select “c”.
3. Now Format the partition, whether it is normal or quick with NTFS or FAT
4. Once the formatting is completed, All the setup files required for installation are copied. Restart your system by pressing Enter.
Now, here begins the Simple trick to save 10-15 minutes.
5. After rebooting, you get a screen where it takes 40 minutes to complete or finalize the OS installation.
6. Now, Press SHIFT + F10 Key -> This opens command prompt.
7. Enter “Taskmgr” at the command prompt window. This will open Task Manager.
8. Click the Process Tab, here we find a process called Setup.exe -> Right Click on Setup.exe -> Set Priority -> Select High or Above Normal. Initially it will be Normal.
Thats it, no more work to do. Relax your self and see how fast the installation process completes
Play Angry Birds Offline on your Browser! [Chrome]
Anyone familiar with iPhone apps, would have heard of the app called Angry Bird. The puzzle like video game, which has wingless birds being used to destroy green coloured pigs has been a massive hit over the last year. The combination of humour, puzzles and simplicity has created one of the biggest gaming hits in the past couple of years.
It has been downloaded about 140 million times across platforms. It was initially released on Apple’s iOS platform. Now there are versions for Symbian, Android, Mac OS X, Windows and PlayStation.
With Chrome web store, users can play Angry Birds on a browser.
Installing Angry Birds on Chrome!
•The Angry Birds Chrome app can work with any browser, but if used on Chrome, we can use some of the Chrome specific features.
•One of them is Chrome Bombs and other special features.
•Also if using as Chrome web app, we can play the game on the browser even when the computer is offline. This could be very useful for frequent travellers who spend a lot of time killing time on trains and aeroplanes where you may not be able to access the internet.
If you are new to the Angry Bird phenomenon, look up the video below which gives a back story.
It has been downloaded about 140 million times across platforms. It was initially released on Apple’s iOS platform. Now there are versions for Symbian, Android, Mac OS X, Windows and PlayStation.
With Chrome web store, users can play Angry Birds on a browser.
Installing Angry Birds on Chrome!
•The Angry Birds Chrome app can work with any browser, but if used on Chrome, we can use some of the Chrome specific features.
•One of them is Chrome Bombs and other special features.
•Also if using as Chrome web app, we can play the game on the browser even when the computer is offline. This could be very useful for frequent travellers who spend a lot of time killing time on trains and aeroplanes where you may not be able to access the internet.
If you are new to the Angry Bird phenomenon, look up the video below which gives a back story.
Monday, January 24, 2011
How to Create a Hard Disk Partition in Windows 7
Do you have plenty of free space on your C: drive? If so, one of best things you can do is to create another drive on your hard disk by creating a new partition (also known as a volume). Fortunately, Windows Vista and Windows 7 both allow you to do this easily.You might be wondering why this is such a good idea. The safest place to store important information would be on a different machine, a backup drive or DVD. These aren’t always immediately available. It’s convenient to have an extra drive always there when needed. Another reason is that your operating system may some day need to be re-installed. If your personal information is on the same drive as the OS, you might lose it if it’s not backed up somewhere else.
Now that I’ve told you why, I’ll show you how. First, we’ll open the disk management console. An easy way to do this is the hit the Start button and type in the word “partition”, then select the result labeled “Create and format hard disk partitions”.

Right click on the C: drive and choose “Shrink Volume”. This is the first step in creating the space you need for your new partition.

Now you’ll see the system checking to see how much space you can borrow from your C: drive.

After the query process, you’ll see the size before and size available. Type in the number of megabytes you want for your new partition. Keep in mind that 1024 megabytes is equal to one gigabyte. Also make the size smaller than the “available” by a one or two thousand megabytes, just to allow a safety margin.

After the Shrink process finishes, you’ll see the new partition as “Unallocated”. The next step is to turn it into a simple volume. Right click on the unallocated space and chose “New Simple Volume”.

Now you’ll see the “New Simple Volume Wizard”.

After clicking “Next”, you’ll be asked to specify a size for the new volume. The default is what you’d normally want, so click “Next” once again.

You’ll be prompted to assign a new drive letter. I usually choose a higher letter so that the DVD or other devices on your system won’t have to be assigned new letters when they are detected. Click “Next” when you are done.

Now you’ll be asked if you want to format the new volume. The best choice is typically NTFS. After making your choice here, click “Next”.

You’ll be given one more look at the settings before you launch the formatting process. Review the info and click “Finish” when ready.

Before it starts, you may get a warning about “Dynamic disk’s”. If you aren’t dual booting another operating system, you can ignore this and click “Yes”. If you are using more than one OS, you might lose any special boot managers at this point. You should research your best options if that’s the case.

Your new disk will appear in the Disk Management console now.

That’s all there is to it. When you return to Windows, you’ll be able to use the new disk to store your personal information.
Now that I’ve told you why, I’ll show you how. First, we’ll open the disk management console. An easy way to do this is the hit the Start button and type in the word “partition”, then select the result labeled “Create and format hard disk partitions”.

Right click on the C: drive and choose “Shrink Volume”. This is the first step in creating the space you need for your new partition.

Now you’ll see the system checking to see how much space you can borrow from your C: drive.

After the query process, you’ll see the size before and size available. Type in the number of megabytes you want for your new partition. Keep in mind that 1024 megabytes is equal to one gigabyte. Also make the size smaller than the “available” by a one or two thousand megabytes, just to allow a safety margin.

After the Shrink process finishes, you’ll see the new partition as “Unallocated”. The next step is to turn it into a simple volume. Right click on the unallocated space and chose “New Simple Volume”.

Now you’ll see the “New Simple Volume Wizard”.

After clicking “Next”, you’ll be asked to specify a size for the new volume. The default is what you’d normally want, so click “Next” once again.

You’ll be prompted to assign a new drive letter. I usually choose a higher letter so that the DVD or other devices on your system won’t have to be assigned new letters when they are detected. Click “Next” when you are done.

Now you’ll be asked if you want to format the new volume. The best choice is typically NTFS. After making your choice here, click “Next”.

You’ll be given one more look at the settings before you launch the formatting process. Review the info and click “Finish” when ready.

Before it starts, you may get a warning about “Dynamic disk’s”. If you aren’t dual booting another operating system, you can ignore this and click “Yes”. If you are using more than one OS, you might lose any special boot managers at this point. You should research your best options if that’s the case.

Your new disk will appear in the Disk Management console now.

That’s all there is to it. When you return to Windows, you’ll be able to use the new disk to store your personal information.
Remove AUTORUN.INF from infected computers
Remove Autorun.inf Manually here i have given 3 methods .Choose anyone Method to remove the Virus…
1st Method :
Start–>Run–> Type Cmd –>Click Ok
so just type this stuff
at c:\ prompt
attrib a*.inf -h -a -s -r
del autorun.inf
Note : Then Change the Drive Letter C,D,E,F,G….and repaeat the Same Process..
Example :
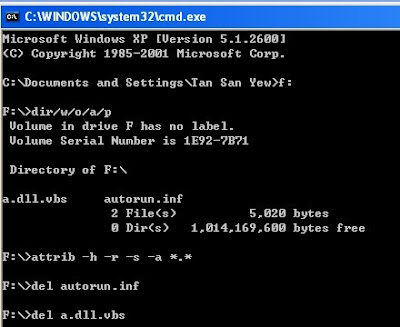
2nd Method:
This Method is Simple and Easy,
Here is a simple code to remove autorun.inf: (start copying from the next line down):
cd\
c:
attrib -r -s -h autorun.inf
del autorun.inf
d:
attrib -r -s -h autorun.inf
del autorun.inf
e:
attrib -r -s -h autorun.inf
del autorun.inf
f:
attrib -r -s -h autorun.inf
del autorun.inf
g:
attrib -r -s -h autorun.inf
del autorun.inf
h:
attrib -r -s -h autorun.inf
del autorun.inf
i:
attrib -r -s -h autorun.inf
del autorun.inf
j:
attrib -r -s -h autorun.inf
del autorun.inf
k:
attrib -r -s -h autorun.inf
del autorun.inf
l:
attrib -r -s -h autorun.inf
del autorun.inf
m:
attrib -r -s -h autorun.inf
del autorun.inf
n:
attrib -r -s -h autorun.inf
del autorun.inf
o:
attrib -r -s -h autorun.inf
del autorun.inf
p:
attrib -r -s -h autorun.inf
del autorun.inf
q:
attrib -r -s -h autorun.inf
del autorun.inf
r:
attrib -r -s -h autorun.inf
del autorun.inf
s:
attrib -r -s -h autorun.inf
del autorun.inf
Copy this in a NOTEPAD file, then save the notepad file as : “file.bat” and then run it to remove all the rubbish of autorun.inf
3rd Method :
Autorun Eater:
Autorun Eater was born due to increase of malwares using the ‘autorun.inf’ tactic to infect users unknowingly be it from flash drives, removable hard disks or any other removable storage device.
Download: Autorun Eater
1st Method :
Start–>Run–> Type Cmd –>Click Ok
so just type this stuff
at c:\ prompt
attrib a*.inf -h -a -s -r
del autorun.inf
Note : Then Change the Drive Letter C,D,E,F,G….and repaeat the Same Process..
Example :
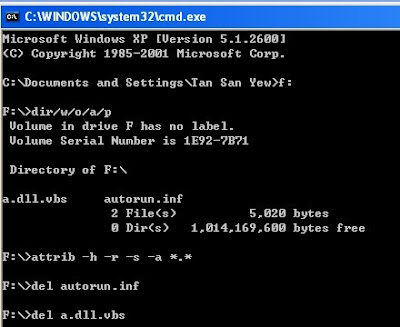
2nd Method:
This Method is Simple and Easy,
Here is a simple code to remove autorun.inf: (start copying from the next line down):
cd\
c:
attrib -r -s -h autorun.inf
del autorun.inf
d:
attrib -r -s -h autorun.inf
del autorun.inf
e:
attrib -r -s -h autorun.inf
del autorun.inf
f:
attrib -r -s -h autorun.inf
del autorun.inf
g:
attrib -r -s -h autorun.inf
del autorun.inf
h:
attrib -r -s -h autorun.inf
del autorun.inf
i:
attrib -r -s -h autorun.inf
del autorun.inf
j:
attrib -r -s -h autorun.inf
del autorun.inf
k:
attrib -r -s -h autorun.inf
del autorun.inf
l:
attrib -r -s -h autorun.inf
del autorun.inf
m:
attrib -r -s -h autorun.inf
del autorun.inf
n:
attrib -r -s -h autorun.inf
del autorun.inf
o:
attrib -r -s -h autorun.inf
del autorun.inf
p:
attrib -r -s -h autorun.inf
del autorun.inf
q:
attrib -r -s -h autorun.inf
del autorun.inf
r:
attrib -r -s -h autorun.inf
del autorun.inf
s:
attrib -r -s -h autorun.inf
del autorun.inf
Copy this in a NOTEPAD file, then save the notepad file as : “file.bat” and then run it to remove all the rubbish of autorun.inf
3rd Method :
Autorun Eater:
Autorun Eater was born due to increase of malwares using the ‘autorun.inf’ tactic to infect users unknowingly be it from flash drives, removable hard disks or any other removable storage device.
Download: Autorun Eater
Saturday, January 22, 2011
Convert Text on Webpages into Speech, Voice: (Don’t Read, Listen)
SpeechUtil is a Firefox add-on that allows you to listen the english text, selected in the web-page. Add-on converts selected text into the speech in OGG format.
# Install SpeechUtil : Link
Step 1 : After installing restart browser.
Step 2 : Simply select some text on any webpage.
Step 3 : Right Click and select "Listen Selected Text" menu-item in the context pop-up menu.

You can click the yellow speaker icon in the right-bottom corner of the browser window.
Step 4 : Speech window will appear on the screen and you will be able listen to text, you just selected.

This an useful way to listen to news online or just convert any article into speech and listen to it instead of reading it.
Note: You can actually download the .ogg file (audio of selected text) if you have the video download helper (add-on) installed.
# Install SpeechUtil : Link
Step 1 : After installing restart browser.
Step 2 : Simply select some text on any webpage.
Step 3 : Right Click and select "Listen Selected Text" menu-item in the context pop-up menu.

You can click the yellow speaker icon in the right-bottom corner of the browser window.
Step 4 : Speech window will appear on the screen and you will be able listen to text, you just selected.

This an useful way to listen to news online or just convert any article into speech and listen to it instead of reading it.
Note: You can actually download the .ogg file (audio of selected text) if you have the video download helper (add-on) installed.
Subscribe to:
Comments (Atom)

