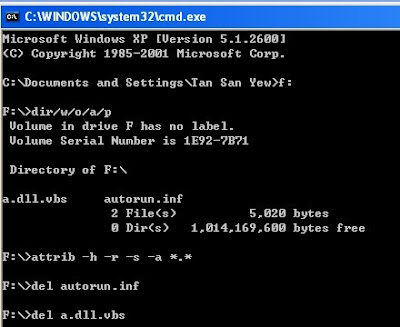Now that I’ve told you why, I’ll show you how. First, we’ll open the disk management console. An easy way to do this is the hit the Start button and type in the word “partition”, then select the result labeled “Create and format hard disk partitions”.

Right click on the C: drive and choose “Shrink Volume”. This is the first step in creating the space you need for your new partition.

Now you’ll see the system checking to see how much space you can borrow from your C: drive.

After the query process, you’ll see the size before and size available. Type in the number of megabytes you want for your new partition. Keep in mind that 1024 megabytes is equal to one gigabyte. Also make the size smaller than the “available” by a one or two thousand megabytes, just to allow a safety margin.

After the Shrink process finishes, you’ll see the new partition as “Unallocated”. The next step is to turn it into a simple volume. Right click on the unallocated space and chose “New Simple Volume”.

Now you’ll see the “New Simple Volume Wizard”.

After clicking “Next”, you’ll be asked to specify a size for the new volume. The default is what you’d normally want, so click “Next” once again.

You’ll be prompted to assign a new drive letter. I usually choose a higher letter so that the DVD or other devices on your system won’t have to be assigned new letters when they are detected. Click “Next” when you are done.

Now you’ll be asked if you want to format the new volume. The best choice is typically NTFS. After making your choice here, click “Next”.

You’ll be given one more look at the settings before you launch the formatting process. Review the info and click “Finish” when ready.

Before it starts, you may get a warning about “Dynamic disk’s”. If you aren’t dual booting another operating system, you can ignore this and click “Yes”. If you are using more than one OS, you might lose any special boot managers at this point. You should research your best options if that’s the case.

Your new disk will appear in the Disk Management console now.

That’s all there is to it. When you return to Windows, you’ll be able to use the new disk to store your personal information.